(1)temcy ML-1 mini 本体をパソコンのUSBポートに接続します。
|
(2)USBケーブルをパソコンに接続すると自動的にUSBドライバーのインストールを始めますが、”正しくインストールできませんでした。”となります。
|
(3)コンピュータのプロパティから、正しくドライバーのインストールを行います。
・「スタート」>「コンピュータ」>「プロパティ」を選択します。コントロールパネルホームを出します。
|
(4)デバイスマネージャーを選択します。
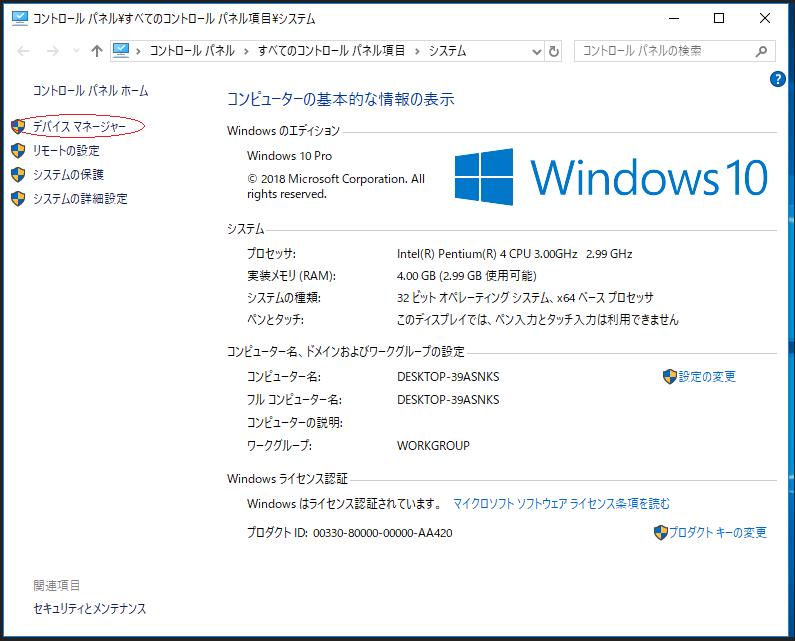
|
(5)デバイスマネージャーの中に、ほかのデバイスとして temcy ML-1 mini USB MODULE があるのを確認してください。
(6)ドライバソフトウェアを正常なものに変更します。ドライバーソフトの更新(P)...を選択してください。
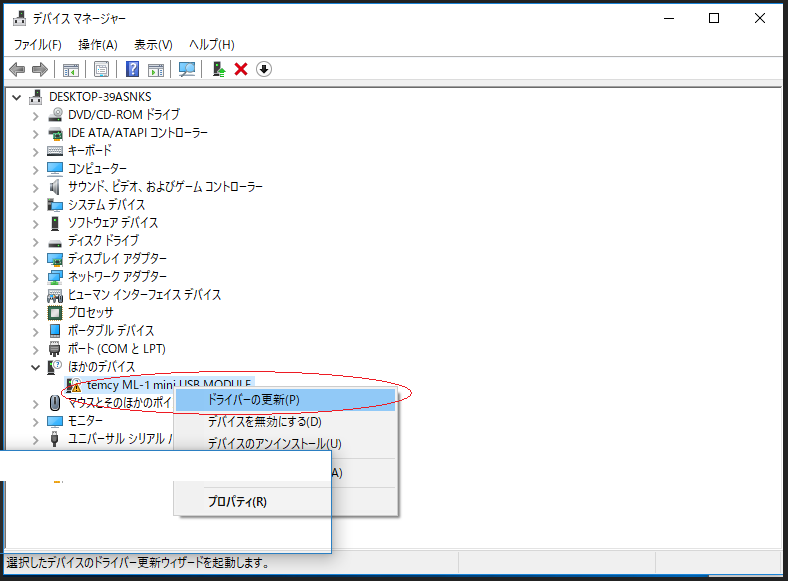
|
(7)ドライバソフトウェアの参照方法の選択を行ってください。
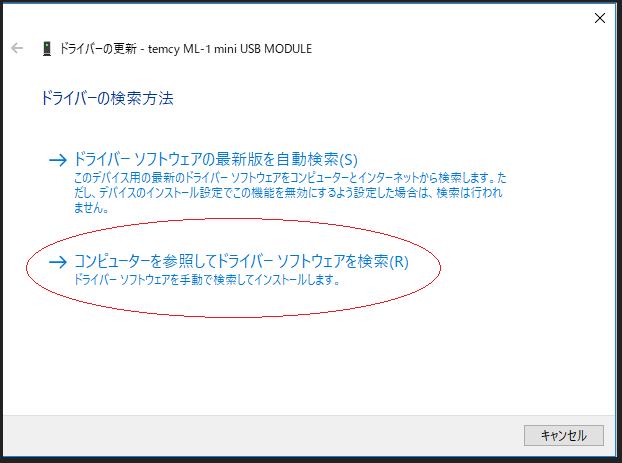
|
(8)ドライバソフトウェアの参照を行ってください。
(9)ドライバソフトウェアの場所は、C:\Program Files\temcy ML-1 mini v2.36.1\drivers_32 または ・・・\driver_64 です。
OSのタイプを確認してください。32bit版であれば ・・・\driver_32 を、64bit版であれば ・・・\driver_64 を選択してください。
(9)ドライバの場所の確認を行い、次へ(N)進みます。
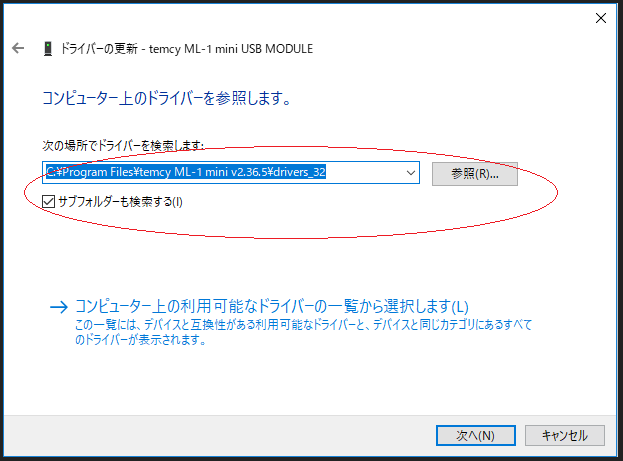
|
[ 32bitの場合 ]
(10)Windows セキュリティ警告が表示されますが、下の「このドライバーソフトウェアをインストールします(I)」を選択します。
ドライバーのインストールが開始されます。(20)へ進みます。
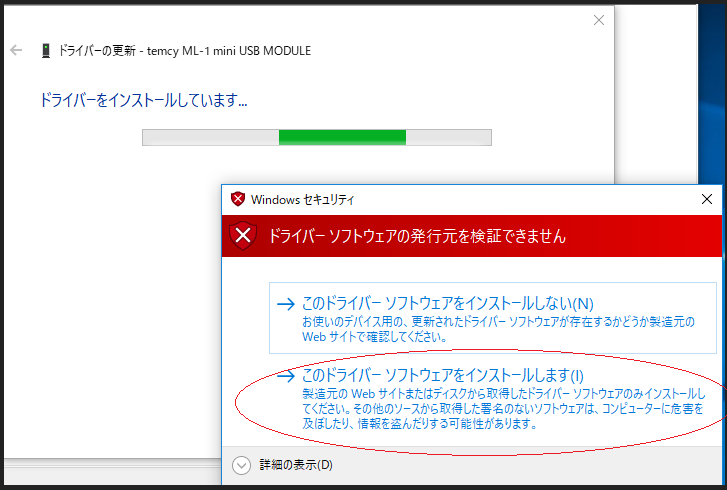
|
[ 64bitの場合 ]
(10)「デバイスのドライバーをインストール中に問題が発生しました」となります。
Windowsで、デバイス(USB)の利用制限が掛かっています。これを一時解除します。
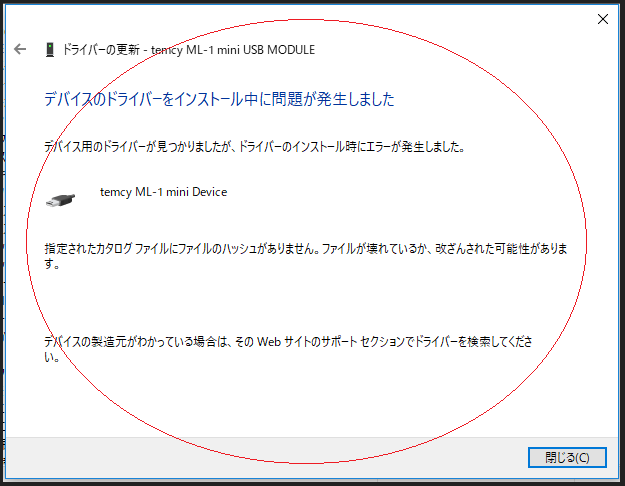
|
[ 64bitの場合 ]
(11)左下のWindowsのマークを右クリックします。下のメニューが表示されます。Windows PowerShell(管理者)(A)を選択します。
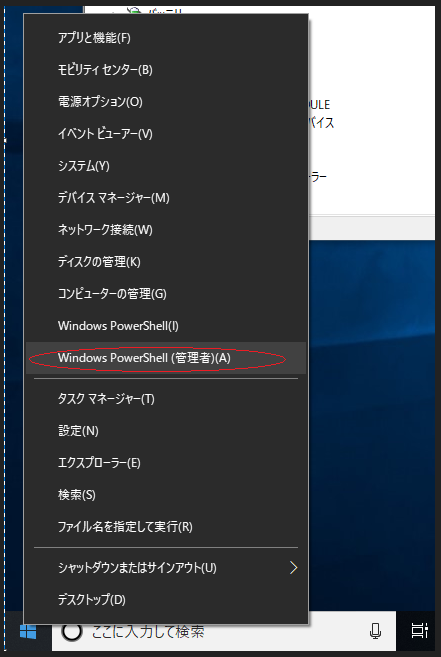
|
[ 64bitの場合 ]
(12)管理者:Windows PowerShell が起動されます。「bcdedit /set TESTSIGNING ON」と入力しEnterを押して下さい。
「この操作を正しく終了しました。」と表示されたらokです。
Windowsの再起動を行って下さい。
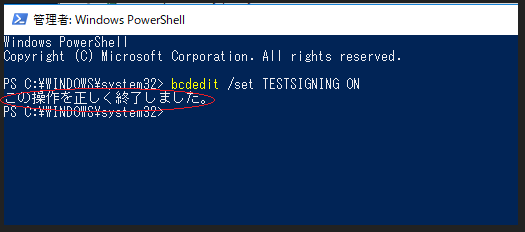
|
[ 64bitの場合 ]
(13)PCの再起動後に「オプションの選択」画面が出ます。
トラブルシューティングを選択してください。
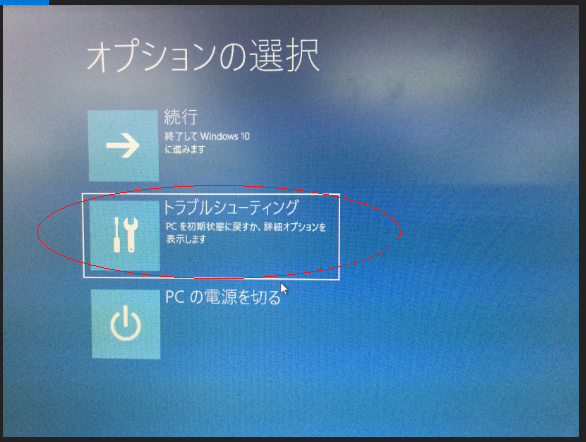
|
[ 64bitの場合 ]
(14)次に「トラブルシューティング」画面が出ます。
詳細オプションを選択してください。
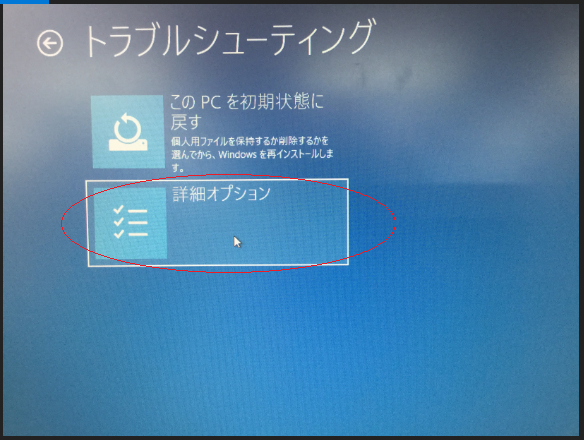
|
[ 64bitの場合 ]
(15)次に「詳細オプション」画面が出ます。
スタートアップ設定を選択してください。
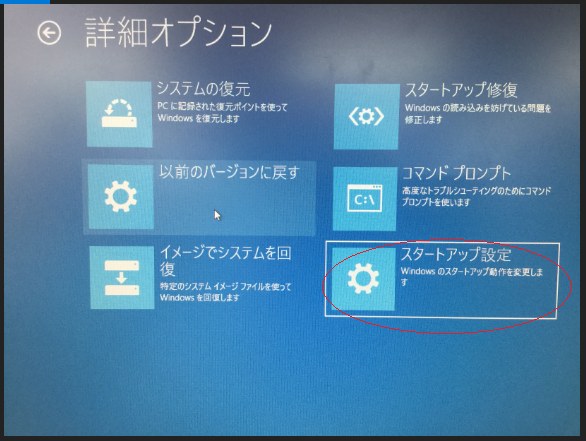
|
[ 64bitの場合 ]
(16)次に「スタートアップ設定」画面が出ます。
ここでスタートアップの設定はできません。右下の再起動を選択します。
※この再起動後に、スタートアップの設定が可能となります。少しお待ちください。
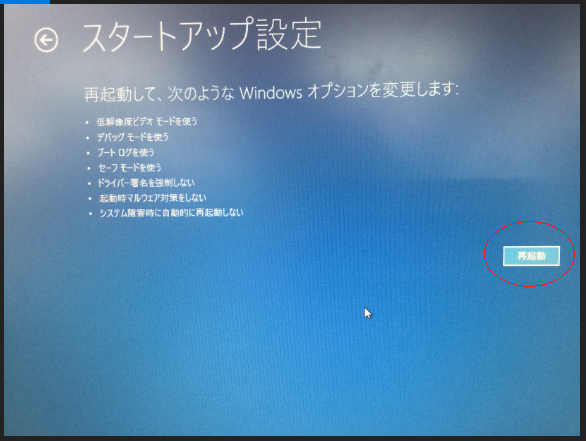
|
[ 64bitの場合 ]
(18)やっと「スタートアップ設定」画面が出ます。
USBドライバーのインストールを一時的に有効にするには、7)ドライバ署名の強制を無効にします。
7を押して下さい。これで、ドライバ署名の強制を無効化した状態でPCが再起動されます。
再起動後、(3)から再度ドライバーのインストールをお願いいたします。
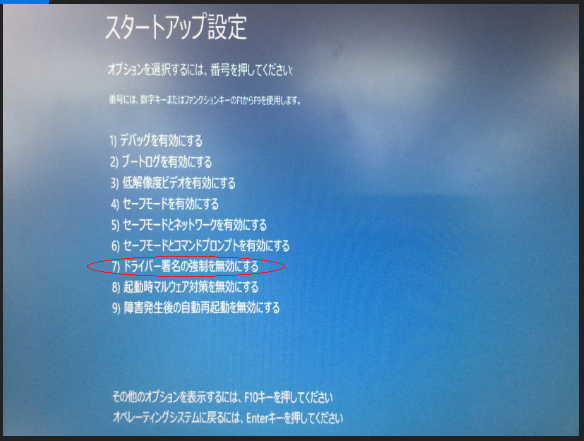
注意事項
・もう一度PCを再起動すると「ドライバ署名の強制無効化」は解除されます。
|
(20)ドライバのインストールを行っています。
(21)ドライバのインストールが正常終了いたしました。
以上の手順でドライバーのインストールは終了です。
最後に、パソコン(PC)の再起動をお願いします。
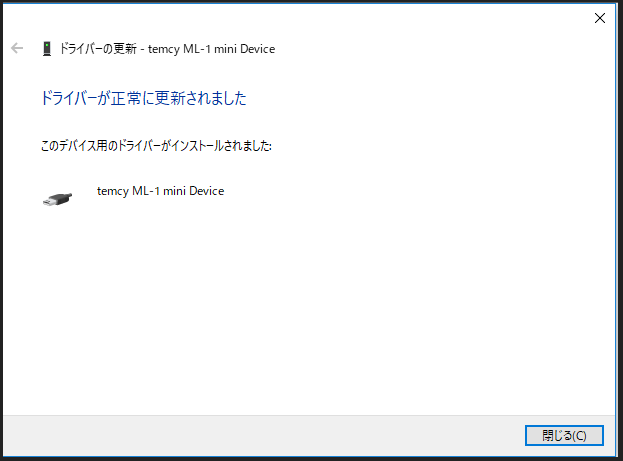
|
|